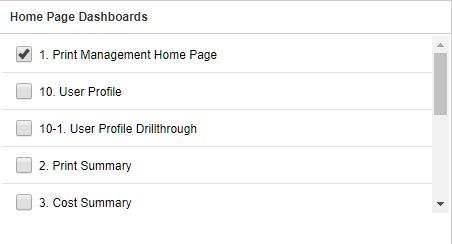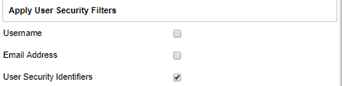Adding users to your Intuitive for PaperCut solution
1 Introduction
This section explains the process of adding a new user to your Intuitive for PaperCut solution. Before proceeding you should make sure that you have completed the installation and started the Intuitive Dashboard Service.
Login to the dashboard solution using your browser and the URL specified at the time of installation.
In order to configure other users you will need to sign in as UserAdmin.
2 Configuring Users
To configure a user, access the admin menu and select Users. Add a new user by clicking onto the plus symbol as shown.
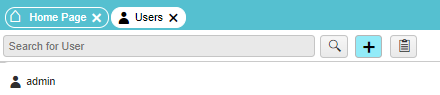
Fill out the user details as shown. Mandatory fields are marked with a star. Set the user role, for most users Dashboard Viewer. Your standard licence includes 25 Dashboard Viewers.
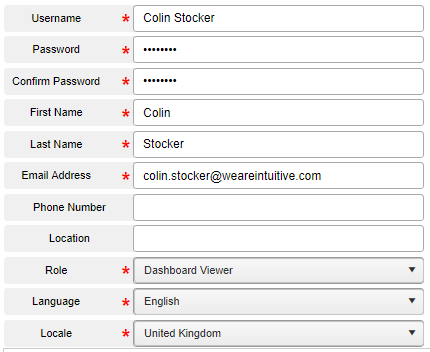
Important Note: Users must now be allocated membership of the 'Intuitive for Papercut V2.0' group to access the PaperCut Dashboards. To do this:
On the right hand side of the 'Users' screen, select the 'Intuitive for Papercut V2.0' group to give the user access to the PaperCut dashboards.

Remember to save the user details once created
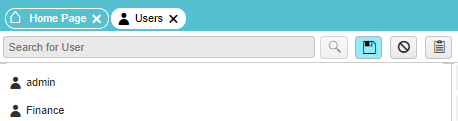
3 Setting up User Security (Optional)
By default all users will see unfiltered Papercut data. It is possible, however, to limit the data an individual user can view based on their security settings.
Your Intuitive for PaperCut solution is delivered with the capability to filter the data by Department. This function is configured on a per-user basis as follows.
- Edit the user and apply security settings for the user by selecting ‘User Security Identifiers’
- Add a User Security Identifier by selecting the plus symbol
- Open the configuration window by selecting the following symbol
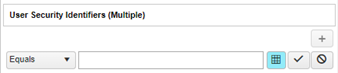
- Select the Aggregated Dataset
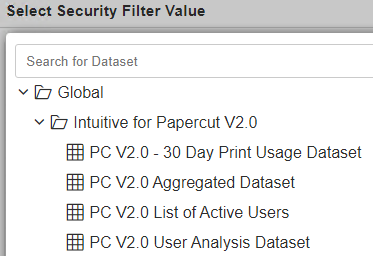
- Select the Column Department, select a value and then click Save

- Finally click on the tick to save the new security identifier
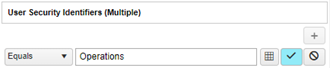
- If the user should be able to access more than one department, repeat steps 2&3
- Remember to save the user when the security details have been completed
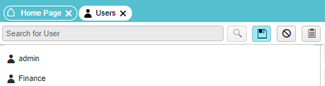
4 Setting up a Homepage (Optional)
It is possible to set up one or more dashboards to open automatically on login. We would recommend that you set the 'Print Management Home Page' as a Homepage as follows.
Select Menu - Admin - Groups
Select the Intuitive for PaperCut group and select the pen icon to edit the group

Locate the home page dashboards on the screen and check the box next to the dashboard(s) you wish to open on login.