Software Version V5.2 Onwards
Think of a HTML component like a 'small web browser' that will render your HTML source code.
The content of a HTML Component can be configured using the Display Options Icon.
![]()
HTML components allow HTML text to be entered directly into the component or from a pre-existing HTML source document, for example one created from Word or another application.
There are also two useful buttons which will automatically generate the HTML code for a text box or a dashboard launch button which are commonly used in dashboard creation.
To add content to a HTML component
1 Create a HTML component edit the title and select the Display Options Icon:![]()

Note: The default on-screen dimensions (Height/Width) of the component, and the option to hide the header bar when displayed on a dashboard can also be set here.
2 To 'Edit Raw HTML Code' directly, choose the Icon shown below: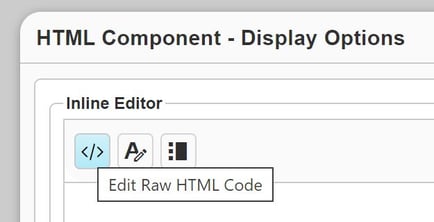
Either manually type code using the inline editor or copy/paste your code to the HTML Code Snippet area.
Select Apply or OK. icon.
3 To 'Create Text Box' automatically choose the Icon shown below:

Choosing this option will open a window with options to automatically create a text button. An image can also be selected from the 'Images' folder on the dashboard server (you can also use your own images or provide a URL to a web image).

In this example, the following HTML code will be generated automatically and a rendering of the component will be shown in the preview window. The HTML code for the text box is generated automatically by the system, but can be manually amended by hitting the 'Edit Raw HTML Code' button.

4. To 'Create Dashboard Launcher' choose the icon shown below:

Choosing this option will open a window with options to automatically create a dashboard launcher button. The dashboard to launch can be chosen from the list of published dashboards and an associated image can also be selected from the 'Images' folder on the dashboard server (you can use your own images or provide a URL to a web image).

In this example, the following HTML code will be generated automatically and a rendering of the component will be shown in the preview window.

The HTML code for the launch button is generated automatically by the system, but can be manually amended by hitting the 'Edit Raw HTML Code' button.

