This article describes how to install Intuitive for PaperCut V2.
1 Introduction
Intuitive Dashboards for PaperCut MF enables you to harness the data stored within your PaperCut MF print management software by presenting a visual and dynamic data summary for all key stakeholders, ensuring you can easily manage and control print usage and spend.
Intuitive for PaperCut V2 is designed to work with the new Data Integrations feature of PaperCut MF 20.0
2 Solution Architecture
Intuitive Dashboards enables you to harness the data stored within your PaperCut MF print management software by presenting a visual & dynamic data summary for all key stakeholders, ensuring you can easily manage and control print usage and spend.
The PaperCut MF Data Integrations feature produces daily data files detailing
- Print usage
- New or updated users
- New or update printers
If you are installing the solution onto an existing PaperCut MF customer you can choose to export historical data to populate the dashboards. Following this initial export, data is automatically updated overnight each day. The Intuitive ETL service is included as part of your Intuitive for PaperCut solution along with the Intuitive Dashboards software. The Intuitive ETL service automates the collection and storage of data from PaperCut, converting the disparate CSV files into a local SQLite database. There is no additional software required to support SQLite and the required drivers and libraries are installed automatically when you install the Intuitive for PaperCut solution.
New for Intuitive Dashboards Version 6 - Integrated SQLite Database for dashboard configuration
The Intuitive Dashboards software maintains a configuration database which stores details of the dashboard configuration (Dashboards, components, datafeeds etc.) From Intuitive Dashboards V6 you now have the option to use either the integrated SQLite database or an external SQL Server.
Users access the dashboards by connecting to the dashboard server via any network connected device with a HTML5 compliant browser (Usually a PC or tablet).
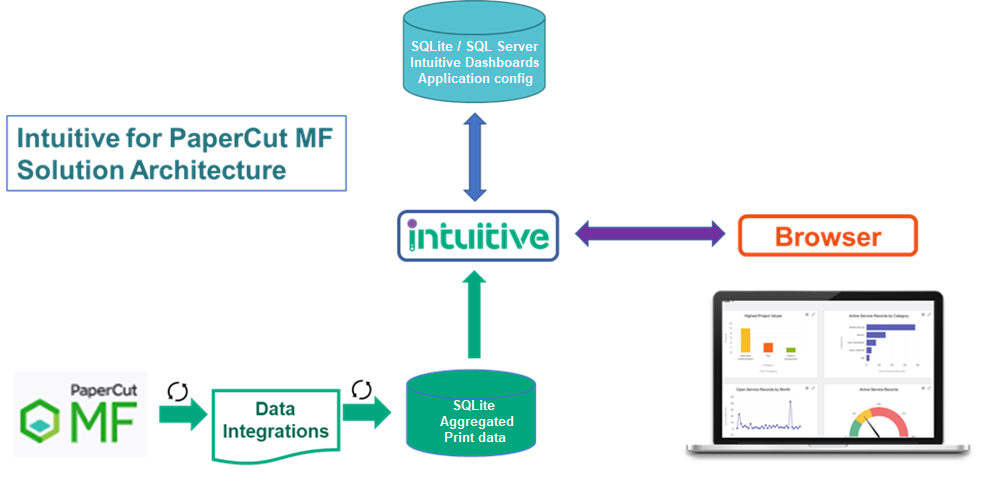
2.1 Preparing the environment for installation
The 'Intuitive for PaperCut' solution can be co-hosted with your PaperCut MF application and it is anticipated that most installations will follow this path. A detailed guide on sizing your server can be read on the knowledgebase article. Intuitive for PaperCut sizing guidance
Side by Side Server Sizing
The following table lists the minimum side by side hardware requirements for installing the Intuitive Dashboards for PaperCut MF software:
|
Component |
Details |
|
Processor |
Quad-Core processor or faster |
|
Memory |
8 GB RAM |
|
Disk Space |
5 GB free disk space (10 GB recommended) |
|
Minimum side by side hardware requirements |
|
If for any reason it is not possible to co-host Intuitive with PaperCut MF, the requirements for a standalone server are as follows.
Standalone Hardware
The following table lists the minimum standalone hardware requirements for installing the Intuitive Dashboards for PaperCut MF software:
|
Component |
Details |
|
Processor |
Dual-Core processor or faster |
|
Memory |
8 GB RAM |
|
Disk Space |
5 GB free disk space (10 GB recommended) |
|
Minimum standalone hardware requirements |
|
Software Requirements
The following table lists the minimum software requirements for installing the Intuitive Dashboards for PaperCut MF software:
|
Operating System |
Database |
|
Windows Server 2012 (32 or 64 bit) onwards |
SQL Server 2008 R2 SP2 onwards (Optional) SQL Server 2008 R2 Express SP2 onwards (Optional) SQLite (Included in the installation package) |
|
Minimum OS and Database requirements |
|
On Server and Desktop installations, Windows .NET v4.0 Framework must be installed as a prerequisite. Windows IIS and IIS Manager must also be installed.
Dashboard Client (UI)
Intuitive Dashboards uses HTML5 which is supported across all modern browsers across Windows, Apple and Mobile platforms.
Network Security
If running Intuitive Dashboards on a separate server from PaperCut, the Intuitive service should be able to access the PaperCut MF folder under program files.
If using a remote SQL server, the Intuitive service should be able to network to the remote server and have permissions to Create, Read and Write to its own database.
A recommended approach is to create a single user called 'DashboardService' which can hold all of the required permissions to the local server, PaperCut server and (depending on configuration) SQL Server.
User Permissions
- Administration rights for local server
- Depending on database configuration, SQL server administrator for the Intuitive configuration database
- Access to Data Integrations folder under PaperCut MF
3 Preparing the SQL Server Instance (Optional)
Intuitive Dashboards uses SQL Server 2008 R2 SP2 (and above) or a SQLite database as a persistence layer to store dashboard definitions. The dashboard definition database can be installed into the pre-existing SQL server instance e.g. one already used for PaperCut or into a new SQL or SQL Express instance created specifically for use by the dashboards.
Alternatively, from V6 onwards, users may also select the option for a SQLite database. SQLite offers an alternate way to store the Intuitive dashboard configuration in a single file, rather than setting up a SQL instance and its associated dependencies. The creation of the SQLite database, drivers and libraries is handled via the installer.
For SQL Server implementation, the details of the SQL instance will be requested during installation process so please have both the instance details and security credentials to hand. You will need to create or use an existing SQL user that has permissions to create a database and then have ongoing permission to READ/WRITE e.g. dbo
4 Installing the Intuitive for PaperCut Software
Locate and run the Intuitive Dashboards installation file provided.
Intuitive Dashboards 6.0 Release Build (6.0.0.xxxxx).exe
This will launch a setup Wizard which will talk you through the installation steps.
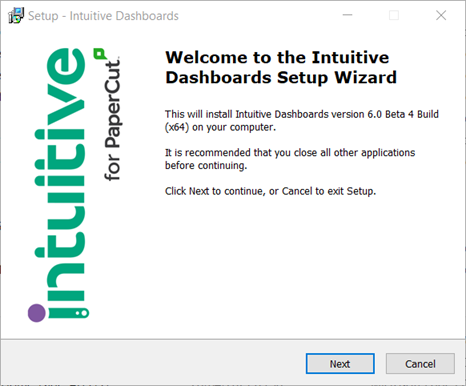
Click next to proceed to the first step of the installation.
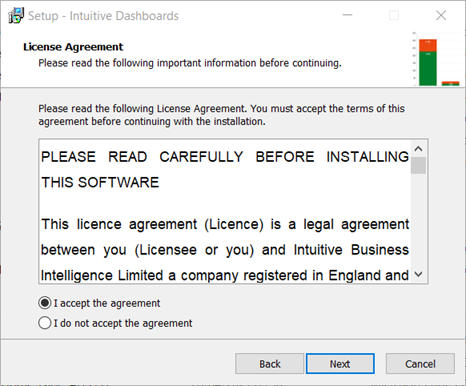
Please read the terms and conditions and select to accept. Click next to proceed to the next step of the installation.
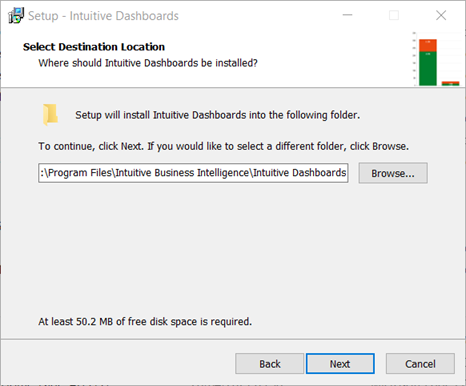
Specify a path for Intuitive Dashboards or to use the default click Next

Select the appropriate database type for the Intuitive Dashboard definitions. From Version 6 onwards, users can now select a SQLite option, which allows for the configuration to be stored within a lightweight file, rather than depending on a pre-existing SQL server installation.
4.1 SQL Server Implementation

If you have selected SQL server, insert the path to your SQL server instance that will host the dashboard definitions database.
Configure the credentials and if necessary, enter the username and password to be used. Test the connection and ensure that the connection is successful. You will not be able to proceed to the next installation step if the connection fails.
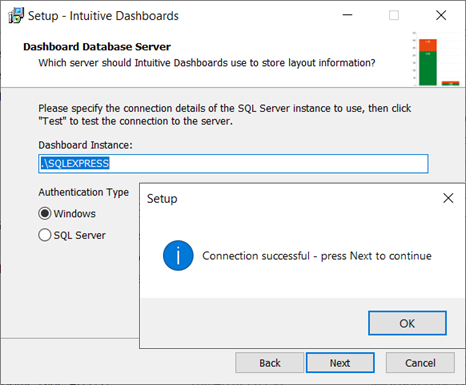
Once you have performed a successful connection test, Click Next.

Specify the name of the database to be created on the SQL and then click Next
4.2 SQLite Implementation
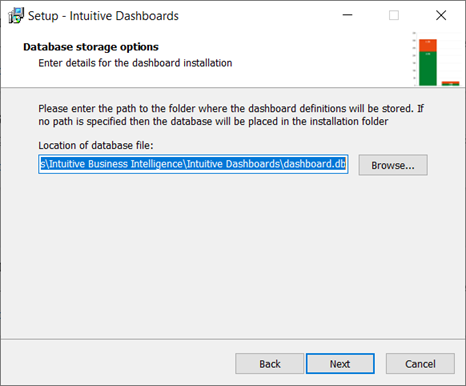
The default path of the dashboard.db file can be found in the path below, but if you specify any other directory, you must update the ETLService.config file appropriately.
C:\Program Files\Intuitive Business Intelligence\Intuitive Dashboards\
To update the path within the configuration file, you must change the database name value on line 13 to the alternate directory post-installation, and before the ETL service has started:

Once you've confirmed the location, click next.
4.3 Installation Continuation
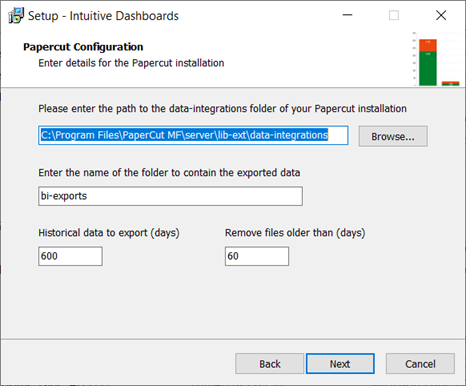
When the Intuitive for PaperCut solution is installed, it automatically creates a file called Intuitivebi.properties . PaperCut will look for this file and start producing data exports either:-
- When the service is re-started
- When the next maintenance window runs
When first run, the data integrations can be set to export historical data as specified. You can also specify how long that data files should be kept. This setting does not affect how long the Intuitive solution keeps its data. For this reason we recommend you keep it as default.
Click next to proceed
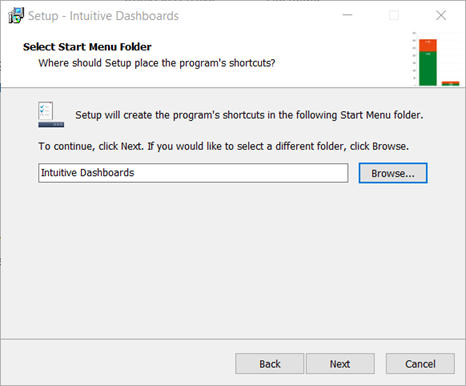
Specify a folder for the shortcut icons or to use the default click Next
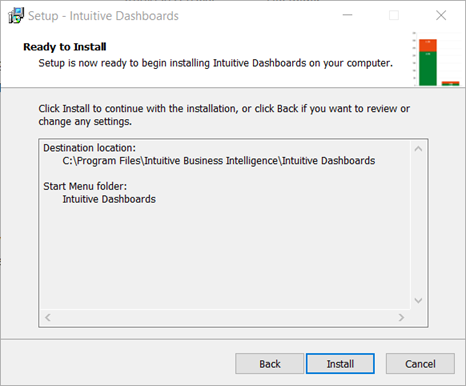
Lastly, click Install
5 Configuring Internet Information Services (IIS)
In order to make Intuitive Dashboards reachable by client browsers you will need to configure a web page in IIS.
First locate and open IIS on your server.
Once open Right click on the sites and select 'Add Website'
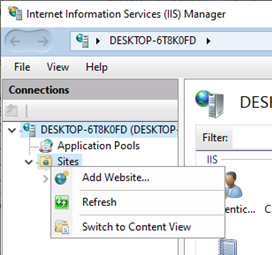

The physical path for the website should be set to match your installation. The default path, if not changed during installation would be as follows: - C:\Program Files\Intuitive Business Intelligence\Intuitive Dashboards\Client
As a default Intuitive is set to run on port 80. If you wish to run Intuitive on a different port please raise a ticket with support for guidance. There may be a default website running under IIS. This website is also configured under port 80 and should therefore be deleted.
Once configured you will need to start your website using the controls on the right hand side of the screen.
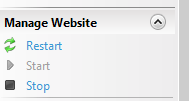
Next installation step - Loading data into the dashboards
