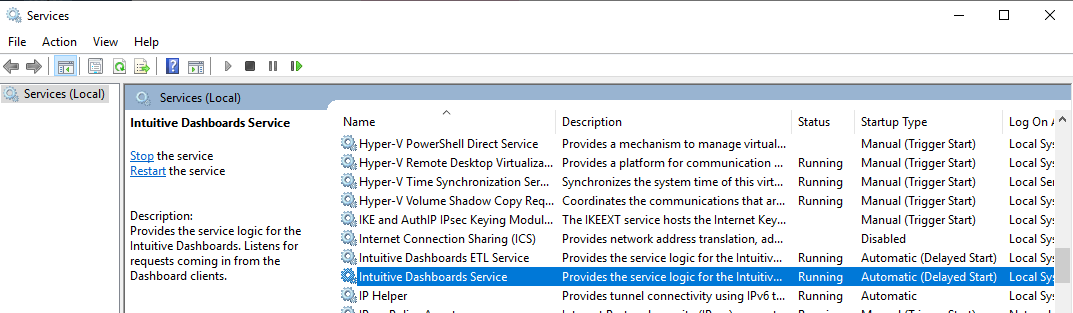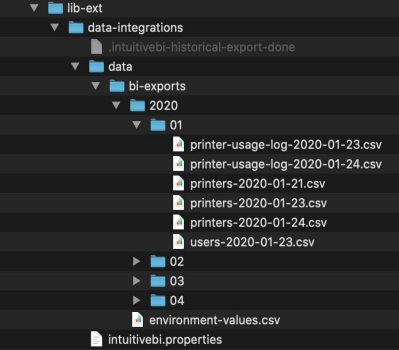Loading data into your Intuitive for PaperCut solution
1 Introduction
Prior to proceeding with the following steps, you should have already installed your Intuitive Dashboards for PaperCut solution. This section will take you through the steps to load data into the dashboards for the first time.
2 Solution Architecture
Intuitive Dashboards enables you to harness the data stored within your PaperCut MF print management software by presenting a visual & dynamic data summary for all key stakeholders, ensuring you can easily manage and control print usage and spend.
The PaperCut MF Data Integrations feature produces daily data files detailing
- Print usage
- New or updated users
- New or update printers
If you are installing the solution onto an existing PaperCut MF customer you can choose to export historical data to populate the dashboards. Following this initial export, data is automatically updated overnight each day. The dashboard solution holds multiple years usage data summarized by month and 1 month of detailed usage data using a local SQLlite database as a data repository. There is no additional software required to support this database and the files are installed by the dashboard application.
Depending on configuration, the dashboard configuration is held within either a SQLite or a SQL server database. This stores all of the dashboard configuration details.
Users access the dashboards by connecting to the dashboard server via any network connected device with a HTML5 compliant browser (Usually a PC or tablet).
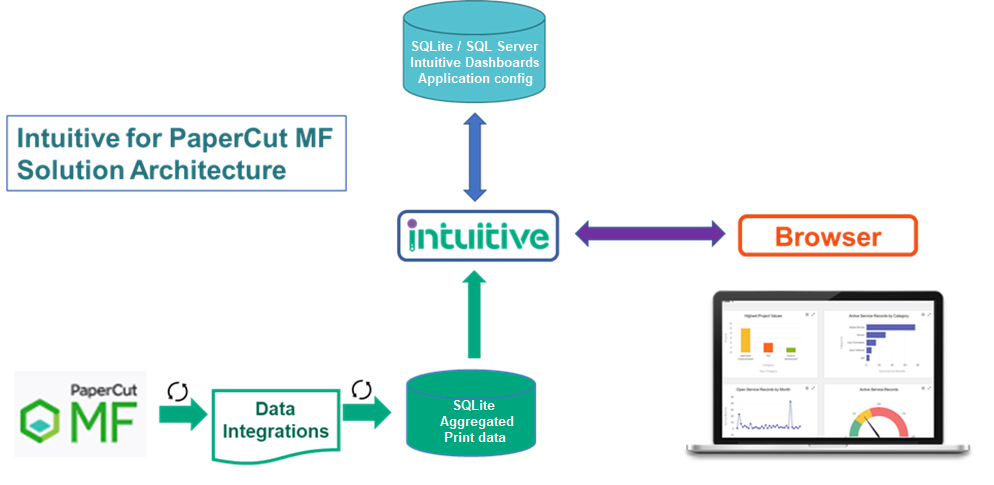
3 PaperCut Data Integrations

When the Intuitive for PaperCut solution is installed, it automatically creates a file called Intuitivebi.properties . PaperCut will look for this file and start producing data exports either:-
- When the service is re-started
- When the next maintenance window runs
- If the option for "Load Integrations" is manually selected on the data-integrations page
When first run, the data integrations can be set to export historical data as specified. You can also specify how long that data files should be kept. This setting does not affect how long the Intuitive solution keeps its data. For this reason we recommend you keep it as default.
All data files are exported as Comma Separated Value (CSV) files. The exported CSV’s (including historical data export) are exported under data.export.directory defined in the
configuration file above.
- The files are saved into a date based folder hierarchy mapping to numerical year and
numerical month (ie January = 01) with a file name format TYPE-YYYY-MM-DD.csv - environment-values.csv (contains environment variables defined in PaperCut MF
environment config keys. The same file will be overwritten every night in order to support
changes to values - The printers file contains an added column for PRINTER_GROUP which contains a
comma-delimited string of group names (if they're available) - The printer_usage_log is exported in real-time
- User, printer and environment datasets are exported nightly during maintenance (ie
yesterday's data is exported)
Once the initial historical export is complete, you will find a file called '.intuitivebi-historical-export-done' in the data-integrations directory. Removing this file will cause PaperCut to reproduce the data files.
4 Intuitive ETL
In order to keep a historical copy of the PaperCut data, Intuitive uses an ETL (Extract Transform and Load) service to retrieve the data from the CSV files and aggregate the results.
The ETL service is configured to run at 02:00 a.m. On a standard PaperCut install, the maintenance routines are set to run at 00:55 a.m. Should the maintenance window on the customers PaperCut server be set to any other time than the default of 12:55am, you will need to reconfigure the ETL schedules. For more information on changing the ETL schedules, please see the following knowledge base article here.
On installation, it is possible to run the ETL manually to force the data to load immediately. In order to do this, locate and run the ETLService.Console at the following location (default).
C:\Program Files\Intuitive Business Intelligence\Intuitive Dashboards\Tools\ETL Service
Running the ETL Service Console will open a console window so that you can monitor the loading of the data files and check for any reported errors. If successful, the result should look as follows with the final entry reading 'SLEEP - Wake up at 02:00:00'
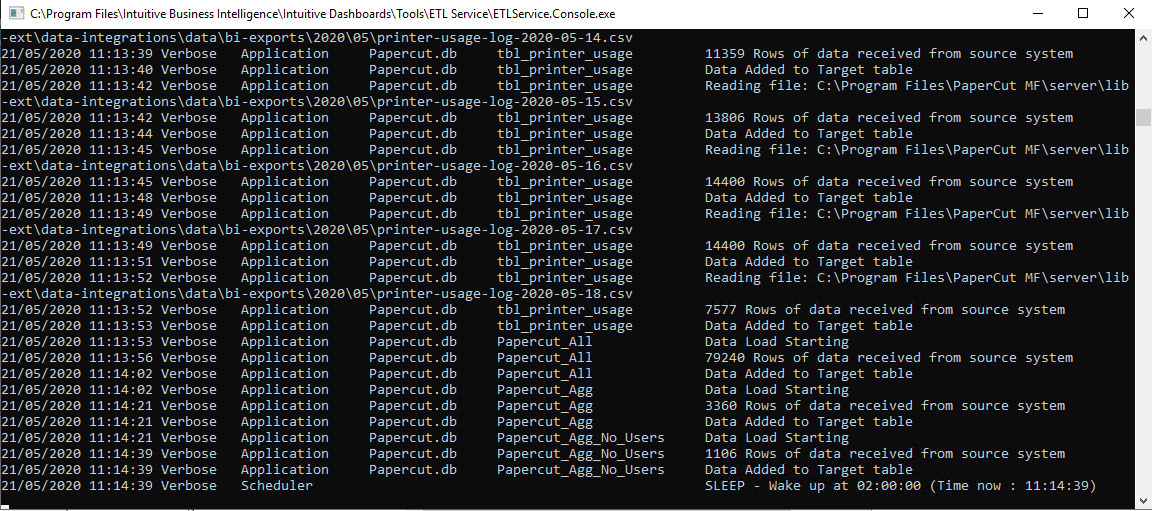
You should now close the console window and open the Services window. Start the Intuitive Dashboards ETL Service and the Intuitive Dashboards Service.