New for V6.0 and onwards
Filter components (new V6.0) allow dashboard filters to be applied to a dashboard simply and easily and can be placed onto a dashboard just like any other component.
Example dashboard with a filter component present:
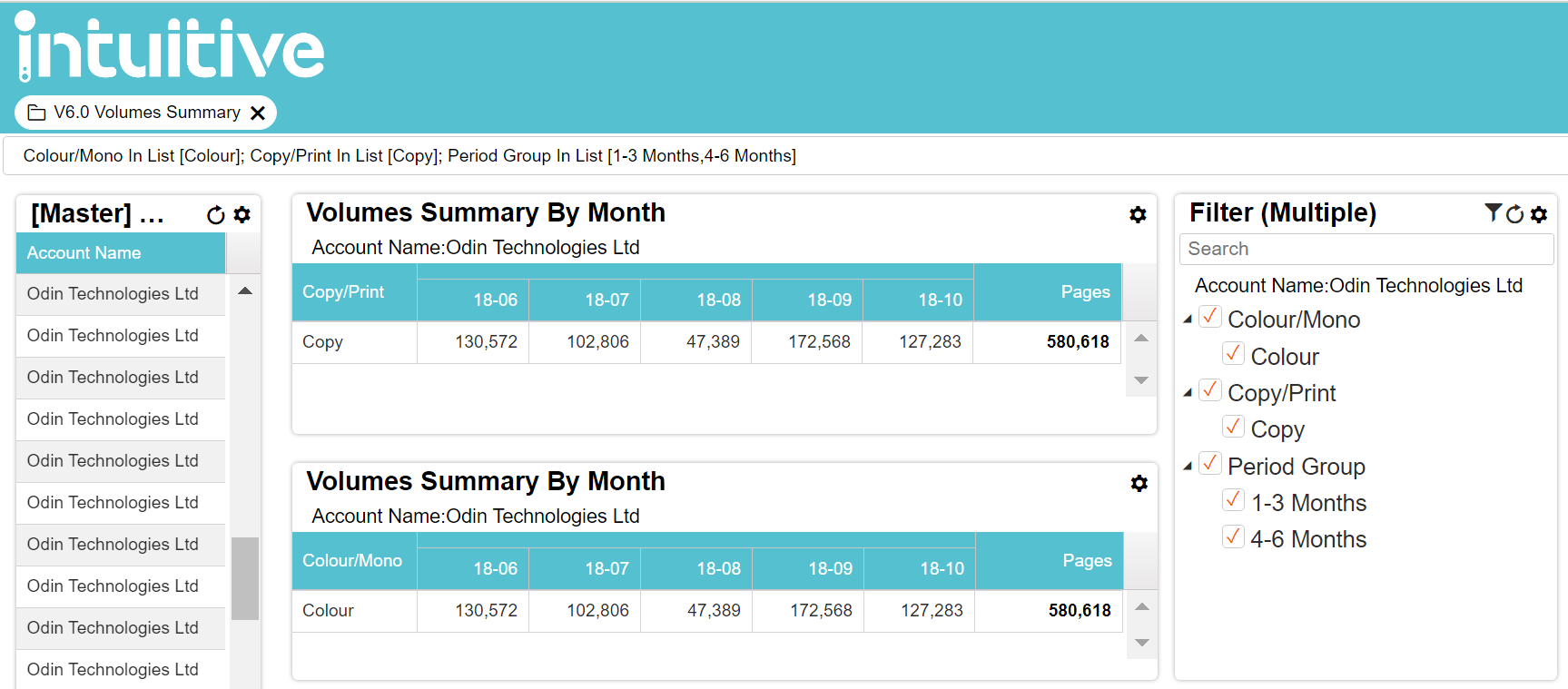
A filter component will automatically apply a dashboard filter according the criteria ticked when the Apply Filter icon ![]() is clicked. Filter components (and master filters) can be reset using the
is clicked. Filter components (and master filters) can be reset using the ![]() icon.
icon.
The behaviour of filter components on dashboards is described below:
When filter criteria is ticked the Apply Filter Icon is clicked on the filter component it will apply filters to the dashboard in the following standard way:
- All components built from the same dataset will be filtered.
- All components built from any other dataset where a 'linked dataset filter' exists will be filtered.
- Any other filter components present on the dashboard will also be pre-filtered in the same manner to reduce the criteria available.
- Multiple filter components can be present on a dashboard and each will operate independently. In this case, the Apply Filter icon will need to be clicked for each individual filter component used.
Example: Ticking Colour, Copy, 1-3 Months & 4-6 Months and clicking Apply Filter ![]() will automatically create three dashboard filters.
will automatically create three dashboard filters.

The three dashboard filters shown below are automatically created:
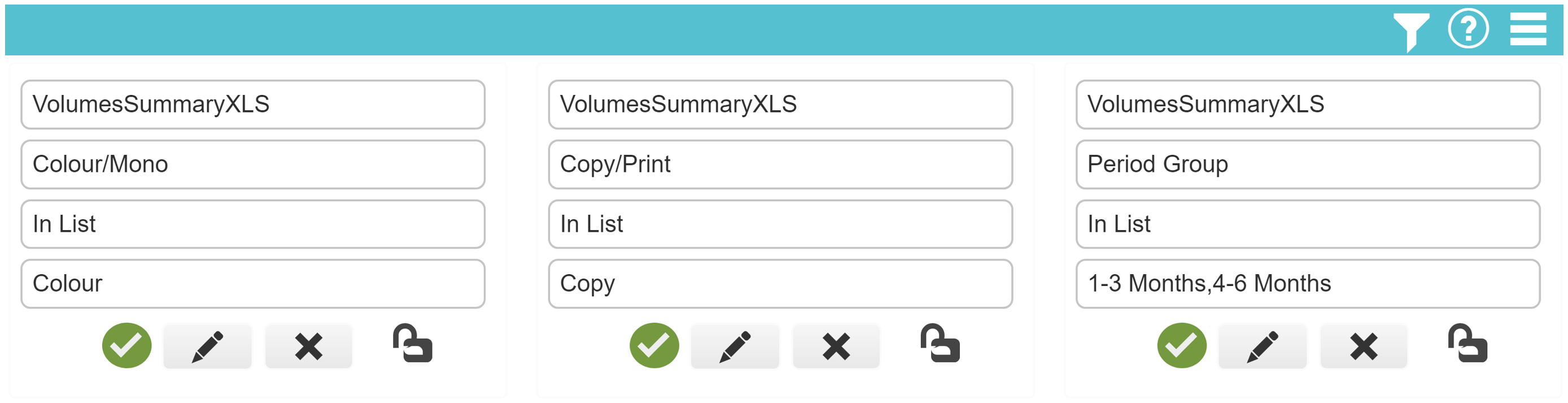
Note: The actual dashboard filters created by the individual filter components can also be viewed using the dashboard filter icon ![]() next to the main menu
next to the main menu ![]() . They can also be edited and deleted from here if desired.
. They can also be edited and deleted from here if desired.
Using the search facility
Each filter component has a search facility. To search, just type your search string into the search field. The filter information shown will be reduced as each character is typed:

Note: Multiple searches and selections can be made prior to clicking the Apply Filter![]() icon:
icon:
- Type a search string
- Tick the items you wish to filter for
- Clear the search string using backspace
- Repeat steps 1-3 as many times you require
- Click the filter Icon
 to apply all of the the filters selected to the dashboard.
to apply all of the the filters selected to the dashboard.
Master Detail Dashboards and filter components
Where a Master Component exists on the dashboard, all filter components will also be pre-filtered according to the standard rules, when the Master Component is selected.
