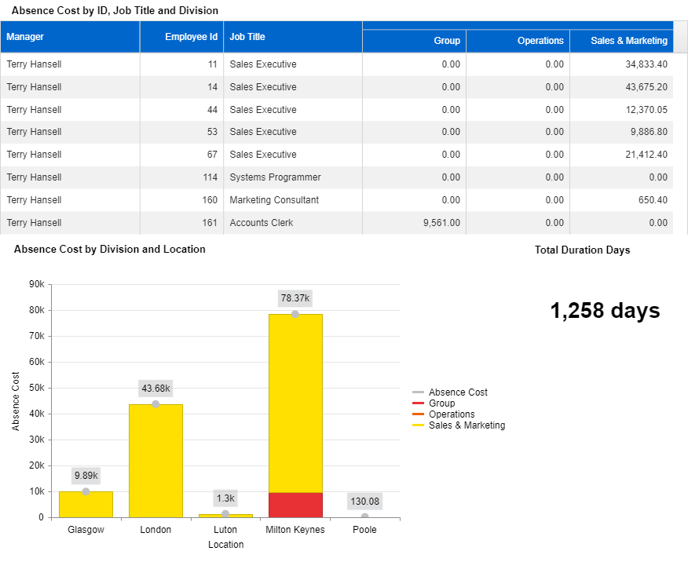This worked scenario will filter HR data based on the Manager accessing the dashboards.
Each user will need to have their data filtered based on a unique user identifier. The simplest way to achieve this would be to create a user based security filter so that all users can view the same dashboard but only see their own personal data.
The first step is to add the security filter to the dataset by editing the dataset and pressing the filter icon
In this scenario, we are matching the Manager column with the User Security Identifier attribute.

Select Save to apply the filter and Save
and Save  the dataset .
the dataset .

Select Save to apply the filter
 and Save
and Save Following, we would need to activate security filters for the user and define the security identifier (the precise Manager name we would like to link the login to). In this case, it would be Terry Hansell.
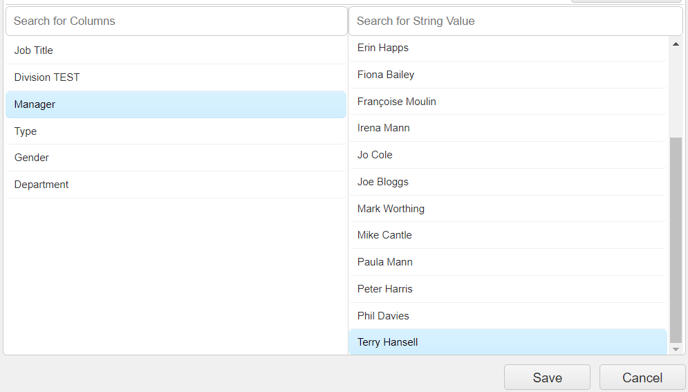
Select Save to apply your changes.
Following, you can grant the user access to the relevant group(s), where your dashboard is published. Once the user logs in and views this dashboard (or dashboards), they will only see their own data (i.e., data for Terry Hansell).
Note: If you are using linked datasets in your dashboard(s), please note that the linked second dataset should have the same security filter applied (in this case, Manager = User Security Identifier).
We can now repeat this process for each user we wish to be affected by the security filter. Save the changes to the user (
Once complete, every component and dashboard created from this dataset (or linked datasets) will now be filtered by the user's security identifier, ensuring that each user only has access to their allocated information. Meaning that only a single master dashboard would need to be created and shared with all users, with no risk of a user being able to see restricted data.